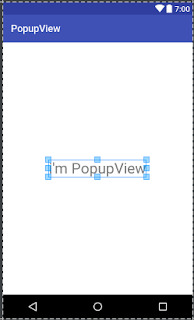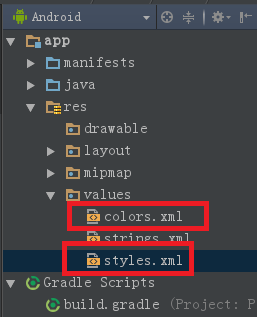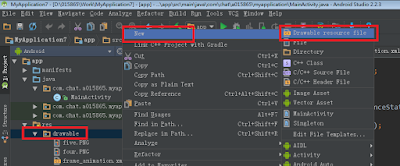前言:
今天來講一下YoutubePlay的控制方式。
想要自己控制PLAY、PAUSE按鈕,又或者想要自訂SeekBar。
這時候就必須要一個乾淨純粹的View ─
除了一個Time Bar 和點擊畫面上的Play、Pause外,是不是很乾淨的,很純粹。
其實也可以把所有控制按鈕都拿掉,所有的控制元件都自己設定,就像MixerBox一樣。
MixerBox就是自己控制所有元件的最好例子,單看畫面還不覺得這出自Youtube!
先讓我們看看Youtube官方文件。
https://developers.google.com/youtube/android/player/reference/com/google/android/youtube/player/YouTubePlayer.PlayerStyle
在裡面有一個mothed是專門控制Style的
YouTubePlayer.PlayerStyle
| java.lang.Object | ||
| ↳ | java.lang.Enum<E extends java.lang.Enum<E>> | |
| ↳ | com.google.android.youtube.player.YouTubePlayer.PlayerStyle | |
Overview
The different styles available for the player.
Summary
| Enum values | |||||||||||
|---|---|---|---|---|---|---|---|---|---|---|---|
YouTubePlayer. | A style that shows no interactive player controls. | ||||||||||
YouTubePlayer. | The default style, showing all interactive controls. | ||||||||||
YouTubePlayer. | A minimal style, showing only a time bar and play/pause controls. | ||||||||||
| Public methods | |||||||||||
|---|---|---|---|---|---|---|---|---|---|---|---|
YouTubePlayer.PlayerStyle | |||||||||||
PlayerStyle[] | |||||||||||
public static final YouTubePlayer.PlayerStyle CHROMELESS
A style that shows no interactive player controls.
這個風格完全移除和畫面的互動,所有東西都必須自訂。
ex:就如同MixerBox一樣,自訂所有畫面
public static final YouTubePlayer.PlayerStyle DEFAULT
The default style, showing all interactive controls.
正常版風格,保留了一切你在Youtube上面看的到的控制元件,包含點它們右下角的Youtube可直接跳轉到它們app觀看的原件。
public static final YouTubePlayer.PlayerStyle MINIMAL
A minimal style, showing only a time bar and play/pause controls.
最小簡化的風格,只保留TimeBar和螢幕上的播放和暫停控制元件。
ex:就如同我前言那張圖一樣,可以明顯看出pause暫停按鈕和下面的TimeBar
程式碼:
先前的程式碼請先參考:http://nikeru8.blogspot.tw/2017/03/androidyoutube-api-youtube-api.html我們加在讀取成功後的方法內。
onInitializationSuccess
當然要讀取成功後控制這一切才有意義XDD
@Override
public void onInitializationSuccess(YouTubePlayer.Provider provider, YouTubePlayer youTubePlayer, boolean wasRestored) {
Toast.makeText(this, "onInitializationSuccess!", Toast.LENGTH_SHORT).show();
if (youTubePlayer == null) {
Log.d("CheckPoint", "CheckPoint youtubePlayer == null");
return;
}
// Start buffering
if (!wasRestored) {
Log.d("CheckPoint", "CheckPoint !wasRestored");
youTubePlayer.cueVideo(VIDEO_ID);
}
// youTubePlayer.setPlayerStyle(YouTubePlayer.PlayerStyle.CHROMELESS);//移除全部控制按鈕
// youTubePlayer.setPlayerStyle(YouTubePlayer.PlayerStyle.DEFAULT);//原版
youTubePlayer.setPlayerStyle(YouTubePlayer.PlayerStyle.MINIMAL);//移除下面的控制按鈕
}
這邊比較值得注意的是,使用PlayerStyle.CHROMELESS時,因為移除了全部的控制按鈕,你甚至不能按下Play按鈕,要請你自己添加控制元件囉。
不然就會像一張圖片一樣卡在那。
控制元件Code:
如上所述,先在onInitializationSuccess內上程式碼。
youTubePlayer.setPlayerStyle(YouTubePlayer.PlayerStyle.CHROMELESS);
再來改變main_activity.xml的布局
main_activity.xml
<?xml version="1.0" encoding="utf-8"?>
<RelativeLayout
xmlns:android="http://schemas.android.com/apk/res/android"
xmlns:tools="http://schemas.android.com/tools"
android:layout_width="match_parent"
android:layout_height="match_parent"
tools:context="com.chat.a015865.youtube.MainActivity">
<com.google.android.youtube.player.YouTubePlayerView
android:id="@+id/player_view"
android:layout_width="match_parent"
android:layout_height="wrap_content" />
<LinearLayout
android:id="@+id/video_control"
android:layout_width="match_parent"
android:layout_height="wrap_content"
android:layout_below="@+id/player_view"
android:background="#444"
android:gravity="center_vertical"
android:orientation="horizontal"
android:visibility="visible"
android:weightSum="10"
tools:layout_editor_absoluteX="84dp"
tools:layout_editor_absoluteY="374dp">
<ImageButton
android:id="@+id/play_video"
android:layout_width="0dp"
android:layout_height="wrap_content"
android:layout_margin="5dp"
android:layout_weight="1"
android:background="@null"
android:src="@drawable/ic_play" />
<ImageButton
android:id="@+id/pause_video"
android:layout_width="0dp"
android:layout_height="wrap_content"
android:layout_margin="5dp"
android:layout_weight="1"
android:background="@null"
android:src="@drawable/ic_pause" />
<SeekBar
android:id="@+id/video_seekbar"
android:layout_width="0dp"
android:layout_height="wrap_content"
android:layout_margin="10dp"
android:layout_weight="6"
android:max="100"
android:progress="0" />
<TextView
android:id="@+id/play_time"
android:layout_width="0dp"
android:layout_height="wrap_content"
android:layout_margin="5dp"
android:layout_weight="2"
android:text="--:--"
android:textColor="@android:color/white" />
</LinearLayout>
</RelativeLayout>
MainActivity.java
public class MainActivity extends YouTubeBaseActivity implements YouTubePlayer.OnInitializedListener, View.OnClickListener {
public static final String API_KEY = "AIzaSyAPThx6WbAxjnX2En0qtf9OhD80tUcp380";
//https://www.youtube.com/watch?v=
public static final String VIDEO_ID = "qZIWO9TqvIA";
private YouTubePlayer mYoutubePlayer;
private View mPlayButtonLayout;
private TextView mPlayTimeTextView;
private Handler mHandler = null;
private SeekBar mSeekBar;
@Override
protected void onCreate(@Nullable Bundle savedInstanceState) {
super.onCreate(savedInstanceState);
setContentView(R.layout.activity_main);
final YouTubePlayerView mYoutubePlayerView = (YouTubePlayerView) findViewById(R.id.player_view);
mYoutubePlayerView.initialize(API_KEY, this);
initView();
mPlayButtonLayout = findViewById(R.id.video_control);
findViewById(R.id.play_video).setOnClickListener(this);
findViewById(R.id.pause_video).setOnClickListener(this);
mPlayTimeTextView = (TextView) findViewById(R.id.play_time);
mSeekBar = (SeekBar) findViewById(R.id.video_seekbar);
mSeekBar.setOnSeekBarChangeListener(mVideoSeekBarChangeListener);
mHandler = new Handler();
}
private void initView() {
}
@Override
public void onInitializationSuccess(YouTubePlayer.Provider provider, YouTubePlayer youTubePlayer, boolean wasRestored) {
Toast.makeText(this, "onInitializationSuccess!", Toast.LENGTH_SHORT).show();
mYoutubePlayer = youTubePlayer;
if (youTubePlayer == null) {
Log.d("CheckPoint", "CheckPoint youtubePlayer == null");
return;
}
// Start buffering
if (!wasRestored) {
Log.d("CheckPoint", "CheckPoint !wasRestored");
youTubePlayer.cueVideo(VIDEO_ID);
}
youTubePlayer.setPlayerStyle(YouTubePlayer.PlayerStyle.CHROMELESS);
// youTubePlayer.setPlayerStyle(YouTubePlayer.PlayerStyle.DEFAULT);//原版
// youTubePlayer.setPlayerStyle(YouTubePlayer.PlayerStyle.MINIMAL);//移除下面的控制按鈕
youTubePlayer.setPlayerStateChangeListener(mPlayerStateChangeListener);//影片在run時的狀態
youTubePlayer.setPlaybackEventListener(mPlaybacckEventListener);
}
YouTubePlayer.PlaybackEventListener mPlaybacckEventListener = new YouTubePlayer.PlaybackEventListener() {
@Override
public void onPlaying() {
mHandler.postDelayed(runnable, 100);
displayCurrentTime();
}
@Override
public void onPaused() {
mHandler.removeCallbacks(runnable);
}
@Override
public void onStopped() {
mHandler.removeCallbacks(runnable);
}
@Override
public void onBuffering(boolean b) {
}
@Override
public void onSeekTo(int i) {
Log.d("CheckPoint", "CheckPoint i = " + i);
mHandler.postDelayed(runnable, 100);
}
};
YouTubePlayer.PlayerStateChangeListener mPlayerStateChangeListener = new YouTubePlayer.PlayerStateChangeListener() {
@Override
public void onLoading() {
}
@Override
public void onLoaded(String s) {
}
@Override
public void onAdStarted() {
}
@Override
public void onVideoStarted() {
displayCurrentTime();
}
@Override
public void onVideoEnded() {
}
@Override
public void onError(YouTubePlayer.ErrorReason errorReason) {
}
};
@Override
public void onInitializationFailure(YouTubePlayer.Provider provider, YouTubeInitializationResult youTubeInitializationResult) {
Toast.makeText(this, "Failed to initialize.", Toast.LENGTH_LONG).show();
}
SeekBar.OnSeekBarChangeListener mVideoSeekBarChangeListener = new SeekBar.OnSeekBarChangeListener() {
@Override
public void onProgressChanged(final SeekBar seekBar, final int progress, boolean fromUser) {
long lengthPlayed = (mYoutubePlayer.getDurationMillis() * progress) / 100;
mYoutubePlayer.seekToMillis((int) lengthPlayed);
seekBar.setProgress(progress);
}
@Override
public void onStartTrackingTouch(SeekBar seekBar) {
}
@Override
public void onStopTrackingTouch(SeekBar seekBar) {
}
};
private void displayCurrentTime() {
if (mYoutubePlayer == null) return;
String formattedTime = formatTime(mYoutubePlayer.getDurationMillis() - mYoutubePlayer.getCurrentTimeMillis());
mPlayTimeTextView.setText(formattedTime);
}
private String formatTime(int millis) {
int seconds = millis / 1000;
int minutes = seconds / 60;
int hours = minutes / 60;
return (hours == 0 ? "- - : " : formatS(hours) + ":") + formatS(minutes % 60) + ":" + formatS(seconds % 60);
}
private String formatS(int x) {
String s = "" + x;
if (s.length() == 1)
s = "0" + s;
return s;
}
Runnable runnable = new Runnable() {
@Override
public void run() {
displayCurrentTime();
mHandler.postDelayed(this, 100);
}
};
@Override
public void onClick(View view) {
switch (view.getId()) {
case R.id.play_video:
if (null != mYoutubePlayer && !mYoutubePlayer.isPlaying())
mYoutubePlayer.play();
break;
case R.id.pause_video:
if (null != mYoutubePlayer && mYoutubePlayer.isPlaying())
mYoutubePlayer.pause();
break;
}
}
@Override
protected void onPause() {
super.onPause();
mYoutubePlayer.release();
mYoutubePlayer = null;
mHandler.removeCallbacks(runnable);
}
}
edit(2017/03/27)
上面無法和seekbar連動,當你移動seekbar影片會跟著移動,但影片再撥放的時候seekbar無法連動。
我試過RunOnUiThread設定seekbar會發生錯誤。
我修好的話會在上傳新code